AI钢笔工具:抠图的得力助手
在现代图像处理过程中,抠图是一项非常常见的操作,尤其是在广告设计、社交媒体内容创作、产品展示等领域。而AI钢笔工具,作为图像处理软件中的经典工具之一,已经成为许多设计师和图像编辑者的得力助手。它不仅可以帮助我们精确地提取图像中的目标对象,还能够在去除背景的过程中,保持图像的细节和精度。如何使用AI钢笔工具进行精准抠图呢?让我们一起深入探讨这个问题。
什么是AI钢笔工具?
AI钢笔工具是AdobeIllustrator(AI)中的一项基本工具,设计师可以通过它绘制路径、轮廓和曲线等,精确地选定图像的轮廓。与传统的矩形、圆形工具不同,钢笔工具能够创建任意形状的路径,适合处理复杂的对象和细节。因此,它是图像抠图时不可或缺的工具之一。
使用AI钢笔工具进行抠图的主要优势在于其精准度和灵活性。即便是复杂的边缘或细节部分,钢笔工具也能帮助你精准勾勒出每一条曲线,确保图像边缘的清晰和自然。
如何使用AI钢笔工具进行抠图?
步骤一:打开图片
在AdobeIllustrator中打开你需要进行抠图的图片。点击“文件”->“打开”,选择需要编辑的图片文件。确保图片质量较高,因为高分辨率的图像能够确保在抠图过程中细节不丢失。
步骤二:选择钢笔工具
在工具栏中,点击选择“钢笔工具”(快捷键为P)。钢笔工具的工作原理是通过在图像上点击不同的位置,创建一个个的锚点,连接这些锚点就能勾勒出图像的轮廓。
步骤三:勾勒轮廓
使用钢笔工具,在图像的边缘一圈一圈地点击,逐步勾勒出目标对象的轮廓。每次点击都会生成一个锚点,当你点击两次或更多时,可以通过拖动控制把这些锚点连成一条光滑的曲线。
需要注意的是,在绘制过程中,要根据物体边缘的形状调整锚点的位置。对于直线部分,单击创建锚点即可;对于曲线部分,则需要拖动鼠标来调整控制柄,使得曲线更加自然。
步骤四:调整路径
当你完成了路径的勾勒后,可以通过选择路径并拖动锚点,进一步精确调整路径,确保路径紧密贴合图像边缘。对于复杂的曲线部分,记得多加调整,避免出现多余的折线或失真现象。
步骤五:创建选区
一旦你完成了路径的勾画,接下来就可以将路径转换为选区。选中路径后,右键点击并选择“建立选区”。这样,你就可以将路径内的区域作为一个独立的部分提取出来。
步骤六:去除背景
在路径选区完成后,按下“Ctrl+C”复制选中的区域,再打开新图层或新画布,将复制的部分粘贴到新图层上。此时,你会发现图像的背景已经成功去除,留下的是目标对象。你可以进一步对图像进行编辑,调整大小、颜色等,完成最终的设计效果。
AI钢笔工具的优点
精准度高:AI钢笔工具最大的优点就是精准度极高,能够帮助用户精确勾勒出复杂的图像轮廓,尤其适合那些具有曲线或不规则形状的对象。
灵活性强:与其他选择工具相比,钢笔工具能够创建任意形状的路径,不受图像本身形状的限制。无论是锐角、圆角还是弯曲的路径,都可以轻松绘制出来。
可编辑性强:钢笔工具绘制的路径是可以随时调整的,这意味着你可以不断修正,直到路径完全符合需求。
适应性广:AI钢笔工具不仅适用于抠图,还可以用于其他类型的图像处理和矢量设计,具有很强的多功能性。
常见的AI钢笔工具技巧
使用快捷键:AI钢笔工具有一些非常实用的快捷键,可以帮助提高工作效率。例如,按住Alt键可以切换路径方向,按住Ctrl键可以临时调整锚点的方向。
调整路径平滑度:在绘制曲线时,如果路径显得不平滑,可以通过调整路径的曲线控制点,使得路径变得更加流畅。
路径修补工具:AI还提供了一些路径修补工具,可以帮助修复不规则或错误的路径,确保图像边缘的平滑。
AI钢笔工具抠图进阶技巧
在掌握了AI钢笔工具的基本使用方法后,很多设计师希望进一步提高自己的抠图技巧,以便能够应对更加复杂和高难度的图像编辑任务。我们将介绍一些AI钢笔工具的进阶技巧,帮助你在实际工作中提高效率和精度,达到专业级的抠图效果。
高级技巧一:使用图层与蒙版
在进行图像抠图时,合理使用图层和蒙版功能,可以让你的操作更加灵活和高效。通过创建多个图层,可以将目标对象与背景分开,这样就可以单独对目标对象进行处理,同时保留背景图层。利用蒙版技术,用户可以通过黑白灰度值来控制图像透明度,从而得到更加精细的抠图效果。
创建蒙版:在路径勾画完成后,可以使用“添加图层蒙版”功能,将路径内的部分设置为不透明,路径外的部分设置为透明。这样,你就可以方便地删除不需要的背景部分。
精细调整:在抠图过程中,有时目标对象的边缘并不十分清晰,或者存在一些难以去除的背景噪点。此时,使用蒙版的羽化效果,可以让边缘过渡更加柔和,避免出现生硬的切割痕迹。
高级技巧二:边缘细节的处理
对于某些图像,尤其是细节丰富的物体(如头发、透明物体、光影变化较大的物体),普通的钢笔工具可能无法完全去除边缘的杂色和毛发部分。这时,我们需要进一步利用一些AI的细节处理技巧。
羽化(Feather):羽化功能可以使得抠出的对象与背景之间的过渡更加平滑,避免出现边缘硬切的现象。你可以通过在选择区域时调整羽化值,让图像边缘看起来更自然。
RefineEdge(优化边缘):这是AdobePhotoshop中提供的一个强大工具,通过它可以进一步优化抠图边缘,尤其适用于复杂的发丝、透明物品等边缘处理。
高级技巧三:与其他工具配合使用
AI钢笔工具在与其他图像编辑工具配合使用时,能够大大提高抠图的精度和效率。例如,使用“快速选择工具”或“魔棒工具”进行初步选区,然后用钢笔工具精细调整边缘,确保每个细节都完美呈现。
高级技巧四:批量抠图自动化
对于需要进行批量抠图的工作,如商品摄影、产品展示图的背景去除等任务,手动操作可能会非常繁琐。这时,你可以使用AI的批量处理功能,自动化部分操作,提高工作效率。
总结:
使用AI钢笔工具进行精准抠图,不仅能够帮助你快速去除背景,还能在图像处理过程中保持细节的完美呈现。掌握了上述技巧后,你将能够应对各种复杂的抠图任务,让每一张图像都如同艺术品般完美。无论你是设计师、内容创作者,还是热爱DIY图像处理的用户,AI钢笔工具都将是你不可或缺的强大助手。
感谢您的来访,获取更多精彩文章请收藏本站。


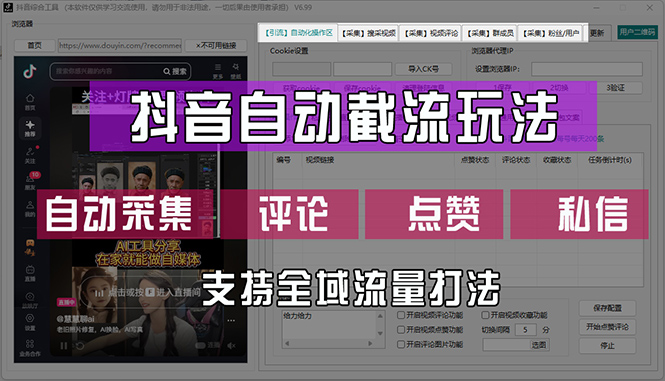











暂无评论内容